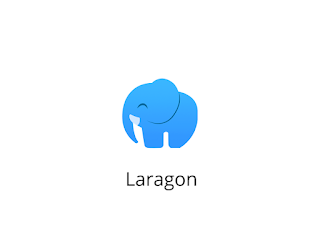How to Install Laragon on Windows 10 - Iblogtren
How to Install Laragon on Windows 10 is a step-by-step guide for installing Laragon, a lightweight web development environment, on the Windows 10 operating system. Learn how to download Laragon, install it, and use the provided tools to kickstart your web development projects locally. With this tutorial, you can easily set up a local web server on Windows 10 and begin developing your web projects hassle-free.
Laragon is a lightweight and user-friendly web development environment for Windows. With Laragon, you can quickly set up a local web server, PHP, MySQL, and many other tools necessary for web development and testing. This article will guide you through the steps to install Laragon on Windows 10.
Step 1: Download Laragon
- Open your web browser and visit the official Laragon website at Laragon.
- On the Laragon website, you will find a "Download" option at the top of the page. Click the "Download" button to initiate the download process.
Step 2: Install Laragon
- Once the download is complete, open the Laragon installation file you've downloaded.
- Follow the installation instructions that appear on the screen. You can choose the default configuration if you don't have specific preferences.
- Laragon will begin to install and set up the local web server along with PHP and MySQL.
- After the installation is complete, you will see the Laragon icon in your Windows system tray. Click on this icon to open the Laragon control panel.
Step 3: Using Laragon
- After you've opened the Laragon control panel, you can easily manage your local web server. You can start and stop the Apache and MySQL servers, as well as access various development tools and features provided by Laragon.
- To start your local web server, simply click the "Start All" button in the Laragon control panel. This will activate the Apache and MySQL servers.
- You can access your local web server by opening a web browser and typing "http://localhost" or "http://127.0.0.1" in the address bar.
- To manage your MySQL databases, you can use phpMyAdmin, which is included in the Laragon installation. You can access it by clicking the phpMyAdmin icon in the Laragon control panel.
You have now successfully installed Laragon on Windows 10 and are ready to develop and test your websites or web applications locally. Laragon is a powerful and highly useful tool for web developers, and you can get started quickly with this guide. Happy developing!